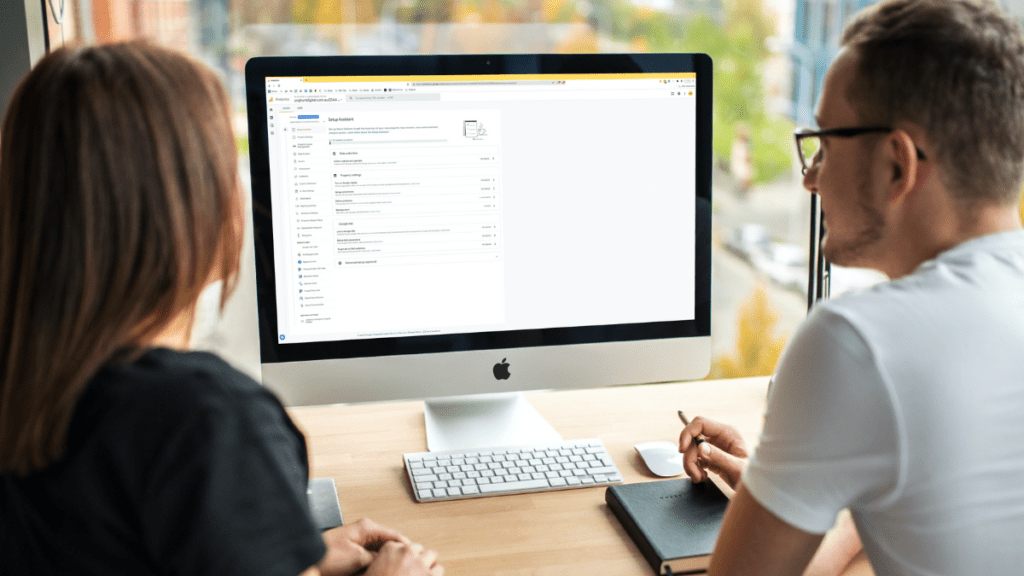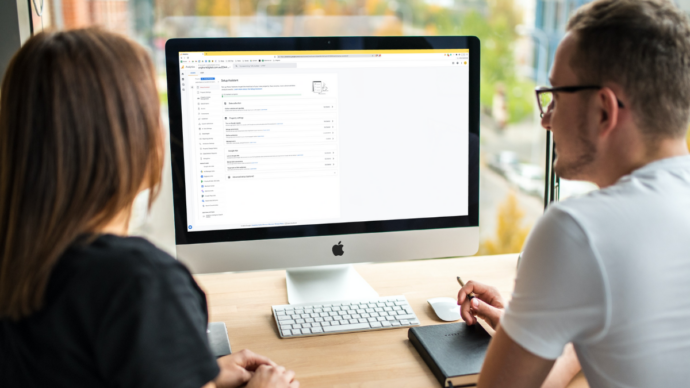Google Analytics is one of the most powerful tools for website owners; it provides insights into how users interact with your site. Google Analytics does this by collecting usage data and presenting it to you in a digestible format, unveiling the areas of your site that need improvement. You may have seen that Google Universal Analytics ends in July 2023 to make way for the new and improved Google Analytics 4, or GA4 for short.
GA4 is designed to help website owners gain even deeper insights into their user’s behaviour and provide an enhanced view of the customer journey across different devices and platforms compared to the older Google Universal Analytics.
The updated platform includes new data modelling capabilities, machine learning-powered insights, and privacy-focused features such as handling data consent and opt-out requests. GA4 offers added flexibility and better integration with other Google marketing and advertising tools.
What’s worse than no data? Incorrect data. Despite all its glory, installing GA4 can be incredibly daunting and challenging for anyone inexperienced in digital marketing. Unlike the marketing specialists at Yoghurt Digital, you might require some extra assistance to get the complex system running as smoothly as possible, ensuring you are pulling in the correct data and not trapped in a web of red herrings.
To help you make the process as effortless and pain-free as possible, we’ve written this guide to take you slowly through each step of adding a GA4 Configuration to your website via Google Tag Manager (GTM).
How To Set Up Google Analytics 4 with GTM
Setting up GA4 with GTM can help you track user behaviour on your website, including page views, clicks, and other essential metrics. For the uninitiated, the setup process can be overwhelming.
This article will walk you through setting up GA4 with GTM. We’ll cover everything from creating a GA4 property to configuring tags and triggers in GTM.
So, whether you’re a beginner or an experienced marketer, how to setup GA4 with GTM guide is for you.
Step 1: Create Google Analytics Account
If you haven’t already, sign up for a Google Analytics account. To do this, go to the Google Analytics homepage and click the “Sign up” button. Follow the instructions to create your account, and then sign in to your account.
Step 2: Create a GA4 Property
Once signed in to your Google Analytics account, you must create a GA4 property for your website.
- Click on the “Admin” tab at the bottom left-hand side of the screen.
- From there, click “Create Property” and ensure your created property is for GA4.
You can name your property whatever you like, but we recommend using the URL. For example, Yoghurt Digital’s property name in GA4 is www.yoghurtdigital.com.au.
Step 3: Create a New GTM Container
Ok, now that you have added your property in GA4, you’ll need to link your GA4 property to the website it represents. GTM is the best way to do this.
Sign up for a GTM account if you haven’t already. Once you’re in, click the “Create Account” button (yes, we will create an account within your GTM account).
You will see input fields for your account and container names on this screen. At Yoghurt Digital, we use the business name for the account name and the URL for the container name.
Your container in GTM is like your GA4 property, it represents your website, and your GTM account means your business. Once you complete these, select Web as your target platform and click “Create”.
Step 4: Install the Google Tag Manager Code Snippet on Your Website
Next, you will see a pop-up in GTM containing two code snippets. To install the Google Tag Manager code on your website, copy the code snippets provided by Google Tag Manager and paste them into the <head> and <body> Sections of your website, respectively.
If you need help, contact your website administrator and ask them to help you by adding the code snippets to the website. GTM will not work without these snippets.
Step 5: Create a New GA4 Configuration Tag in Google Tag Manager
In Google Tag Manager, click on the “Tags” tab on the left-hand side of the screen. From there, click “New” to create a new tag. Select “Google Analytics: GA4 Configuration” as the tag type. Leave the window open.
Step 6: Create Your Measurement ID
To link GA4 and GTM, you’ll need a “Measurement ID”, which acts like the key to a bridge between your GA4 property and your GTM container. We can generate this code in GA4 by reopening the “Admin” tab. From here, you will navigate to the “Data Streams” menu item, click the “Add Stream” button, and select “Web” from the dropdown.
A data stream represents the source of data coming into your GA4 property. In this case, the source is your website, where users generate the data.
Fill out the input fields with your website’s URL and call your stream name “Yoghurt Website”. You can leave enhanced measurement on and click “Create”. You should now see a screen containing your newly generated Measurement ID. Copy this.
Step 7: Finish GA4 Configuration Tag in GTM
Now head back to GTM with your measurement ID, and paste it into its respective field.
After you’ve done this, click the “Triggering” pane, which will open a side-bar modal prompting you to “choose a Trigger”. Select the “All Pages” option.
Now name your tag something like “GA4 Configuration” and save it.
Step 8: Publish Your Changes
Once you have created, configured, and saved your GA4 Configuration tag, click “Submit” in the top right of your screen.
Step 9: Verify Your GA4 Configuration Tag
You can verify that your GA4 Configuration tag works correctly using the Google tag Assistant Chrome Extension. If you don’t already have it installed, add the plugin to your browser.
After you’ve added the plugin, head to your website with the plugin active, you should see a pop-up at the bottom right of your screen confirming that GA4 is installed correctly.
Step 10: What’s Next?
Congratulations! You have successfully added GA4 to your website via Google Tag Manager.
The power of Google Analytics is just around the corner; some foundational work goes into setting up and installing GA4 with your website. This setup provides generic high-level and real-time data on your website users.
To truly unlock the full capabilities of GA4 and make highly informed data-driven decisions, this is just the beginning. Setting up custom events and custom exploration reports is essential if you want a deep dive into the historical data of user behaviour, helping you improve your website’s content and user experience.
If you found this guide helpful, you can feel confident knowing it was written by one of our Yoghurt Digital staff. This is our bread and butter. If you’re looking for a team of experts to help you deliver a fully customised and stress-tested Google Analytics solution, we have a range of services tailored to any budget.
Troubleshooting Google Analytics 4
Unfortunately, hiccups can occur along the way.
Here is a list of the most common issues you may encounter when setting up GA4, including how to change GA4 if things go awry.
Issue: GA4 Configuration Tag is not firing on any pages
Solution: Double-check that you have correctly installed your website’s Google Tag Manager code. Also, ensure you have published your changes in Google Tag Manager. Verify that your GA4 Configuration tag is configured correctly with the measurement ID and trigger type. If you still have issues, try using Google Tag Assistant to identify any potential issues.
Issue: GA4 is not receiving data
Solution: Verify that your website is receiving traffic. Check that the GA4 Configuration tag is installed correctly and that you have selected “All Pages” as the trigger type. Ensure that the Measurement ID in your GA4 Configuration tag matches the one in your Google Analytics account. Also, check that your website is not blocking the Google Analytics tracking code or cookies.
Issue: Incorrect data is being displayed in GA4
Solution: Double-check that you have configured your GA4 Configuration tag correctly, including the Measurement ID and trigger type. Ensure your website is not blocking the Google Analytics tracking code or cookies. Check that you’re not accidentally sending duplicate data or events. If you’re still having issues, consider seeking the assistance of a specialist digital marketing expert.
Issue: You’re not seeing any data for a particular page or section of your website
Solution: Verify that you have set up the correct trigger for the page or section. Check that the page or section is not being blocked from being tracked by your website’s robots.txt file or your GA4 Configuration tag. Also, ensure that users are visiting the page or section.
GA4 Best Practices
Define Clear Goals and KPIs
Before setting up GA4, define clear goals and key performance indicators (KPIs) for your website. This will help you measure the success of your website and make data-driven decisions.
Custom Events
Custom events allow you to track specific user interactions on your website, such as button clicks or form submissions. By setting up custom events, you can gain deeper insights into how users interact with your site and identify areas for improvement.
Monitor Data Quality
Regularly monitor your GA4 data to ensure that it’s accurate and complete. Use data validation and auditing tools to identify any data quality issues and address them promptly.
Integrate with Other Google Tools
GA4 can be integrated with other Google marketing and advertising tools, such as Google Ads and GTM. Use these integrations to gain a complete view of your customer journey and optimise your marketing campaigns.
Need Specialist Assistance?
Contact us to learn more about our specialist services and how we can assist you with the switch to GA4. Our specialist team of digital marketing experts can help you make the most of historical data by transitioning to Google Analytics 4 before Universal Analytics ends on 1 July 2023.